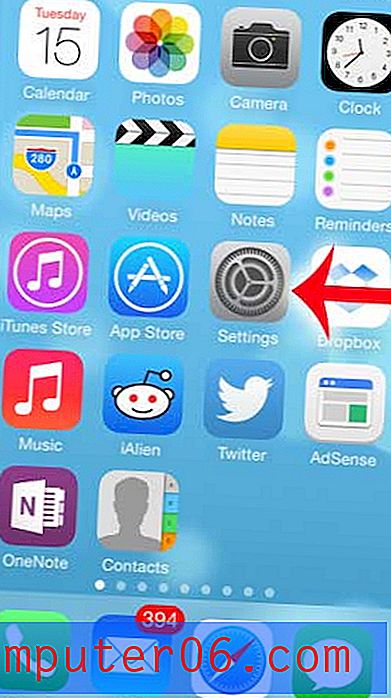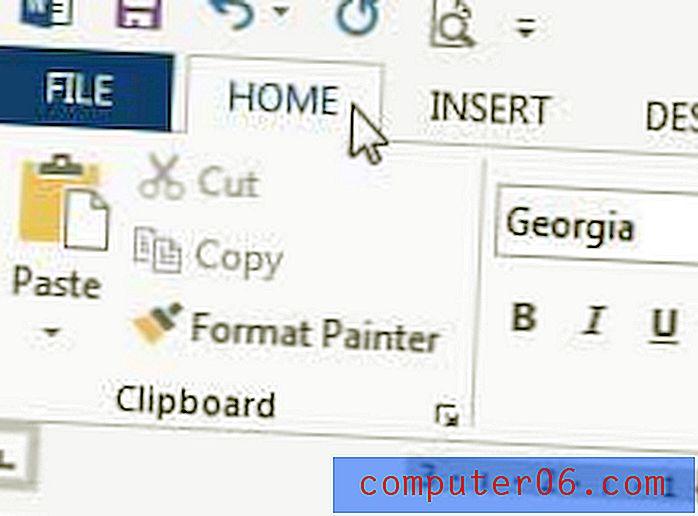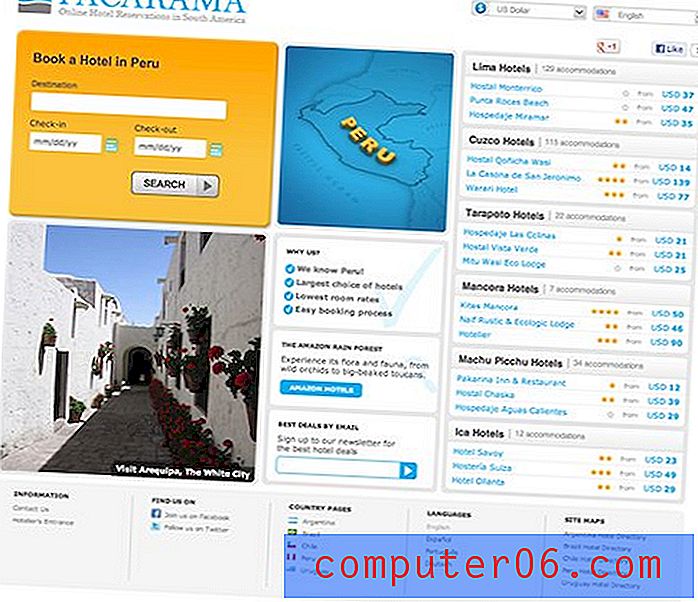Photoshop'ta Çarpıcı Portreler İçin 5 Basit Adım
Bugünün makalesi sert ama gerçek bir gerçeğe dikkat çekiyor: Photoshop'u tasarım çalışması için nasıl kullanacağınızı bildiğiniz, fotoğrafların nasıl düzenleneceğini bildiğiniz anlamına gelmez. Neyse ki, sizi ele geçirdik.
Sade, sıkıcı portrelerinizi doğrudan profesyonel bir fotoğrafçının portföyünden görünen çarpıcı görüntülere dönüştürmek için atabileceğiniz beş basit ve yıldırım hızlı adımını gösterirken takip edin. Yol boyunca, bir görüntüyü düzgün bir şekilde nasıl netleştireceğiniz ve izleyicinin dikkatini gitmesini istediğiniz yere nasıl çekeceğiniz gibi birkaç önemli ipucu öğreneceksiniz.
Farklı Bir İş Akışı
Web tasarımcıları genellikle Photoshop'ta yollarını iyi bilirler. Oranlar yıllardır kullanıyorsunuz ve üzerine birkaç öğretici yazabilirsiniz.
Yıllarca tasarımcı olduktan sonra kendimi bu konumda buldum. Tasarım açısından bakıldığında, uygulamayı içeride ve dışarıda bilen bir Photoshop vızıltısıydım. Ancak, profesyonel düzeyde fotoğraf çekmeye başladığımda, bu görev için gerekli beceri setinin temelde farklı olduğunu fark ettim.
İki Fotoğraf Atölyesi
Photoshop'u kullanmak için milyonlarca farklı neden var, ancak iki önemli kullanım akla geliyor. Birincisi, bu blogu okuyan kitlenin genellikle onu nasıl kullandığıdır. Web sitelerini düzenliyoruz, tipografik sanat yapıyoruz ve sıfırdan şık görünümlü UI öğeleri oluşturuyoruz. Kısacası, Photoshop'u üzerinde bir şeyler yaratabileceğimiz boş bir tuval olarak görüyoruz.
“Bugünlerde kameradan çıkanlardan memnun olan profesyonel bir fotoğrafçı bulmanız çok nadir”Diğer tarafta, uygulamanın adı olan “Photoshop”, orijinal birincil kullanımı olarak neyin tartışılabileceğini gösterir: fotoğraf düzenleme. Bu günlerde kameradan çıkanlardan memnun olan profesyonel bir fotoğrafçı bulmanız nadirdir, neredeyse hepsi görüntülerini doğrudan Photoshop, Lightroom (alternatif olarak Diyafram) veya ikisinin bir kombinasyonuna çeker.
Photoshop'u tasarımcı olarak nasıl kullanacağımız konusundaki tipik tartışmamızdan uzaklaşıp işinize dahil ettiğiniz fotoğrafları iyileştirmenize yardımcı olacak ölü basit bir fotoğraf iş akışına kısa bir göz atalım.
Adım 1: Ham Pozlama Ayarlamaları
Atacağımız ilk adım, ham görüntünüzü fotoğraf makinesinden doğrudan Photoshop'ta açmaktır. Binlerce fotoğraflı bir fotoğraf çekimi ile çalışırken bu adımı Lightroom'da gerçekleştiriyorum. Ancak, tek bir görüntü ile, size çok benzer ham düzenleme araçları seti sağladığından, doğrudan Photoshop'a girmeniz iyi olur.
“Kendiniz çektiğiniz görüntüleri kullanıyorsanız, ham çektiğinizden emin olun.”Başka biri tarafından sağlanan görüntüleri kullanıyorsanız, ham dosyalarla çalışma lüksünüz olmayabilir. Ancak, kendi çektiğiniz görüntüleri kullanıyorsanız, ham çekim yaptığınızdan emin olun.
Raw'da çekim yapmanın sadece bir dezavantajı var: dosya boyutu. Ham dosyalar JPG eşdeğerlerine kıyasla büyük olma eğilimindedir. Bununla birlikte, düzenleme açısından, ham dosyalar görüntüyü manipüle etmek ve iyileştirmek için çok daha fazla özgürlük sağlar. Şüpheniz varsa, aynı fotoğrafı RAW ve JPG'de çekmeyi deneyin, ardından her biri için beyaz dengesini ayarlayın ve hemen çiğin faydalarını göreceksiniz.
Ham İletişim Kutusu
Ham görüntüyü Photoshop'a sürüklediğinizde, özellikle ham görüntülerle çalışmak için özel bir iletişim kutusu görürsünüz. Bu, üstte bir araç şeridi, sağda bir dizi kaydırıcı içerir ve görüntünün merkezde otomatik olarak güncellenen bir önizlemesini gösterir.

Pozlamayı Ayarlama
Bu diyalog penceresinde ilk yapmak istediğimiz şey maruz kalmamızı düzeltmektir. Gördüğünüz gibi, bu çekimi karanlık tarafa biraz attım, bu yüzden biraz aydınlatmamız gerekecek. İşte yaptığım Düzenlemeler:
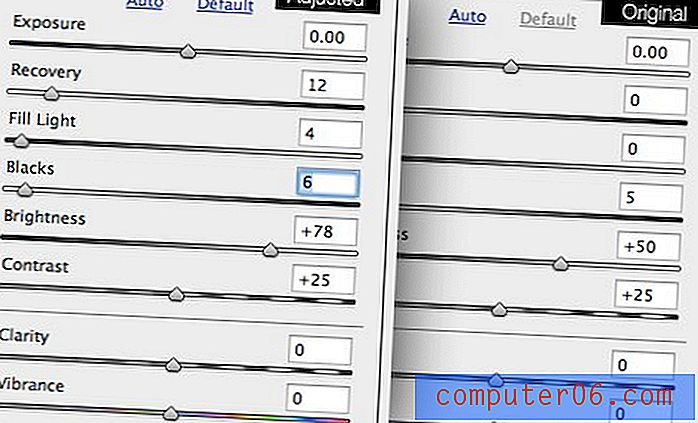
Gördüğünüz gibi, yaptığım ana şey parlaklığı arttırmaktı (pozlama değil). Ayrıca küçük bir dolgu ışığı ekledim ve konunun beyaz gömleğindeki vurgularda hüküm sürmeye yardımcı olmak için iyileşmeyi artırdım.
Sonuç, nesnenin gölgede durması gibi çok daha az görünen daha parlak bir görüntüdür.

2. Adım: Beyaz Dengesi
Bu iletişim kutusunda atmak istediğim diğer adım beyaz dengesini ayarlamak. Bir profesyonelin fotoğrafını bir amatörden ayıran temel faktörlerden biri uygun beyaz dengesidir. Düşük beyaz dengesi olan bir görüntü, görüntünün çok soğuk veya çok sıcak görünmesini sağlayan çirkin, gerçekçi olmayan renklere sahiptir.
Bu görüntünün biraz daha sıcak olmasını istiyorum, bu yüzden sıcaklık kaydırıcısını alıp sağa doğru sadece bir tutam hareket ettiriyorum. Sonuç ince görünebilir, ancak uzun vadede bu gerçekten önemli bir değişiklik olacaktır.

Beyaz dengesini ayarlamak ilk başta zor olabilir, ancak konuyla ilgili iyi bir astar okuduktan sonra hızlı bir şekilde askıda kalabilirsiniz. Colour'un “Beyaz Dengesini Anlamak” makalesinde Cambridge'e göz atmanızı şiddetle tavsiye ederim.
3. Adım: Keskinleştirme
Profesyonel fotoğrafları birbirinden ayıran bir diğer büyük fark görüntünün keskinliğidir. Bir dergideki bir şeye kıyasla kameranızdan doğrudan ne aldığınıza yakından bakarsanız, görüntülerinizin karşılaştırmalı olarak bulanık görünmesi ihtimali vardır.
Photoshop'ta basit bir varsayılan keskinleştirme komutu var, ancak birkaç profesyonel bile ona dokunuyor. Kalabalığı favorisi Keskinliği Azaltma Maskesi olma eğiliminde olan daha gelişmiş tekniklerden çok daha iyi sonuçlar aldığınızı göreceksiniz.
Keskinliği Azaltma Maskesi komutu, dinamik aralığı azaltmak ve noktaları daha yüksek kontrastla etkili bir şekilde keskinleştirmek için orijinal görüntünün bulanık bir kopyasını kullanır. 1930'lara kadar uzanan oldukça karmaşık bir bilimsel süreçtir, buradan daha fazla bilgi edinebilirsiniz.
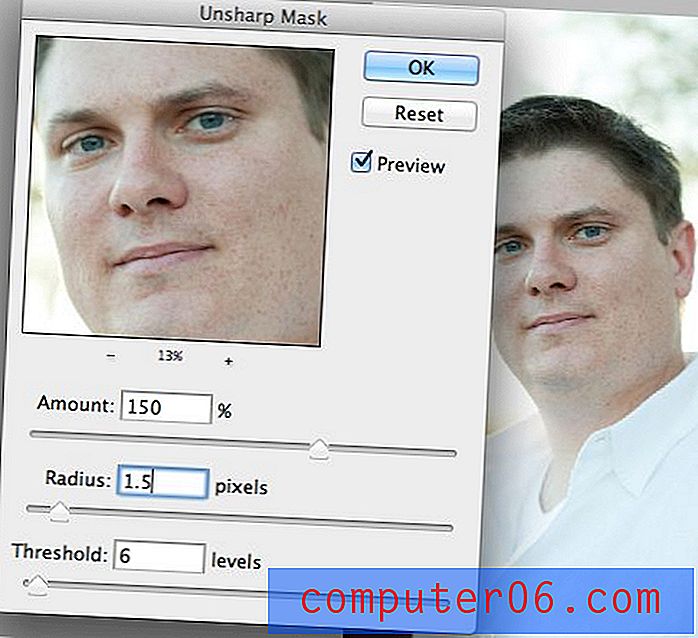
Gerçekten bilmeniz gereken tek şey, bu komutu güzel ve keskin görüntüler elde etmek için kullanabilmenizdir. Keskinliği Azaltma Maskesi filtresini aşağıdaki ayarlarla iki kez çalıştıran bir eylemim var:
İlk kez:
Tutar:% 150. Yarıçap: 1, 5 piksel. Eşik 6.
İkinci kez:
Tutar:% 25. Yarıçap: 30 piksel. Eşik 0.
Bu ayarları (bunlar büyük görüntüler için ayarlanmıştır) kendi eyleminize atın ve görüntülerinizi sadece bir düğmeyi tıklatarak ne kadar daha net görüneceğine şaşıracaksınız.

İşte efekti ve görüntünün netliğini ne kadar geliştirdiğini daha da yakından gösteren bir bakış.
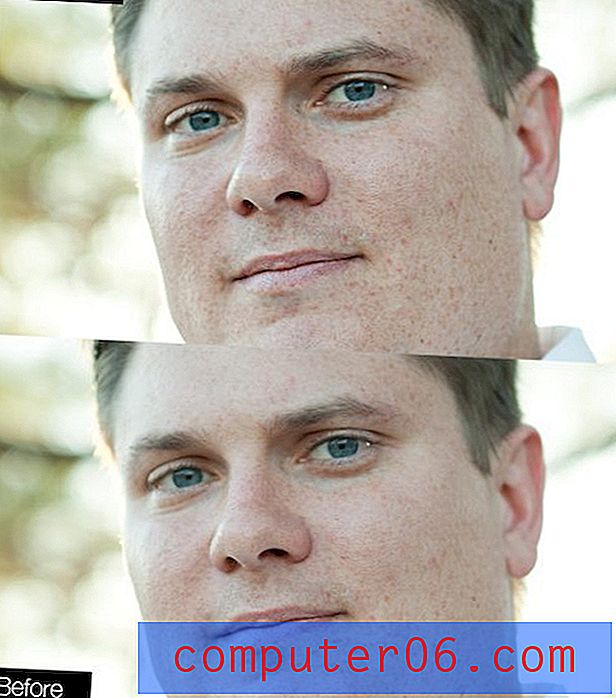
Adım 4: Odağı Yüze Çiz
Bu adım, asla kendi başınıza yapmayı düşünemeyeceğiniz ilginç bir adımdır, ancak inan bana, büyük bir fark yaratıyor. Buradaki fikir, yüzlerin genellikle bir görüntünün en ilginç kısmı olduğu yönündedir. İzleyicinin gözleri doğal olarak yüzlere çekilir, ancak görüntünün vurguları ve gölgeleriyle oynayarak bu doğal eğilimi artırmaya yardımcı olabilirsiniz.
Yüzü daha iyi vurgulamak için atacağımız adımlar, bir çeşit yapay flaş olarak mükemmel çalışır; nesnenizi aydınlatacak ve arka planı koyulaştıracaktır.
Başlamak için iki ayrı Eğri Ayarlama Katmanı oluşturun: biri görüntüyü koyulaştıran ve diğeri aydınlatan. Eğrilerinizin temel şeklini aşağıda gördüğünüze yakın bir şey yapın.
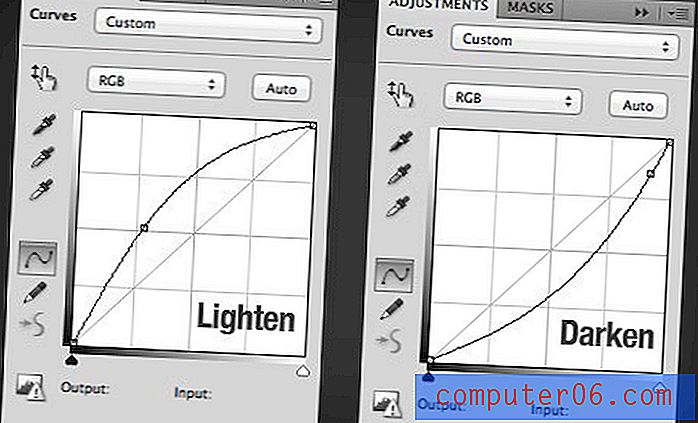
Ardından, katmanların her birine bir maske uygulayın ve maskeleri tamamen gizlemek için siyahla doldurun. Sonra büyük bir yumuşak fırça alın ve maskeleri beyaza boyamak için kullanın. Yüzü hafifletmek için yaklaşık% 10'da bir fırça kullanın ve ardından arka planı koyulaştırmak için opaklığı yaklaşık% 20-30'a yükseltin. İşte çabalarımdan kaynaklanan iki maske:
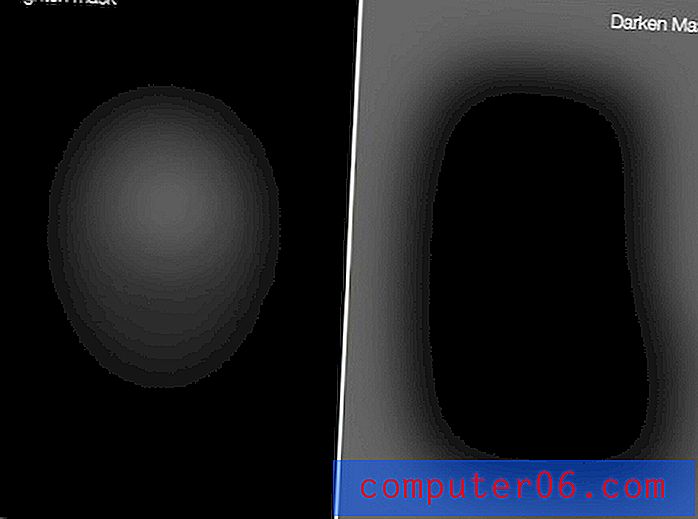
Ve işte görüntülerden önce ve sonra ortaya çıkan sonuçlar. Onları yan yana karşılaştırdığınızda fark çok ince görünüyor, ancak aslında oldukça önemli bir değişiklik. Görüntü öncesi ve sonrası arasında değişen hareketli bir GIF görmek için buraya tıklayın. Efektin gözlerinizi görüntünün merkezine nasıl çektiğine dikkat edin.

5. Adım: Dokunuşları Tamamlama
Resminizi güzel bir şekilde bitirmek için iki ayar daha öneririm. İlk olarak, görüntünün dinamik aralığını sevdiğinizden emin olmak için son, çok ince, küresel bir Eğriler ayarlaması yapın.
Son olarak, doygunluğu artırmak için bir Ton / Doygunluk Ayarlama katmanı kullanın. Şimdi, bu yeni başlayanların fotoğrafı kaçınılmaz olarak mahvettiği bölüm. Buradaki amaç doygunlukta hafif bir artış, fotoğrafınızı Disney karikatüründen bir şey gibi göstermeden güzel bir renk artışı sağlamak için yeterli.
Genellikle doygunluk kaydırıcısını yediye kadar ve daha sonra katmanın opaklığını yüzde yirmi ile elli arasında bir yere indiriyorum. Burada muhafazakar olmak, diğer fotoğrafçıların doymuş resimlerinize göz atmasını önleyecek ve engelleyecektir.
İşte bu teknikleri kullanarak yaptığım son ayarların sonucuna bir bakış:

Son Resim
Bununla, işimiz bitti. Beş süper kolay adımda, küçük beyaz dengesi ve pozlama problemleri ile ortalama görünümlü bir fotoğraf çekip profesyonel bir portreye dönüştürdük!
İşte başladığımızın yanındaki son resme bir göz atın. Bu küçük resim adalet yapmaz, bu nedenle daha büyük bir önizleme için fotoğrafı tıkladığınızdan emin olun.

Sonuç
Yeterli zaman verildiğinde, bu görüntüyü tamamlamak için atacağım birkaç adım daha var. Göz çevresindeki alanı biraz aydınlatabilir, cildi pürüzsüzleştirebilirim; İmkanlar sonsuzdur. Ancak, sıkı bir zaman kısıtlamasında olduğumda, bunlar iş akışımdaki kesinlikle gerekli beş adımdır.
Aşağıya bir yorum bırakın ve çarpıcı portreler oluşturmak için sahip olduğunuz ipuçlarını bize bildirin. İş akışınız yukarıdakine benzer mi yoksa çok farklı bir yaklaşım mı uyguluyorsunuz. Her şeyi duymak istiyoruz!