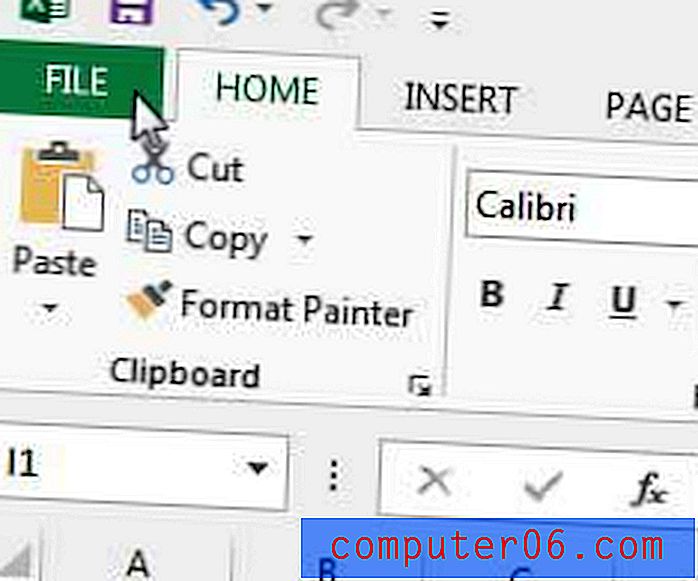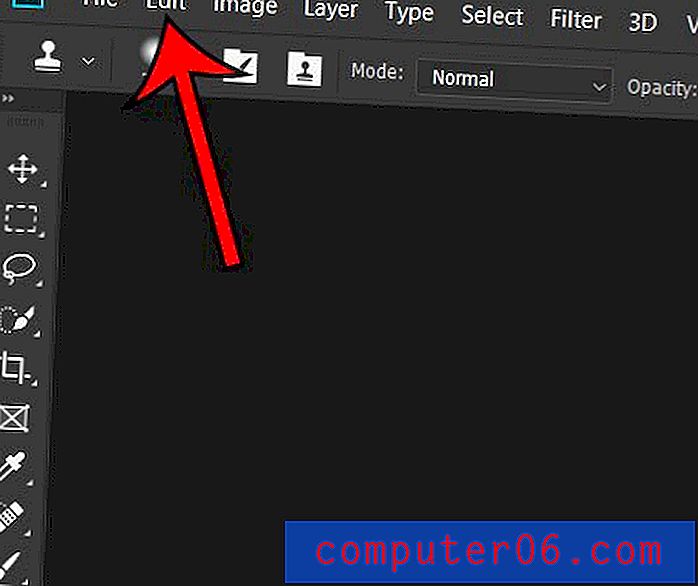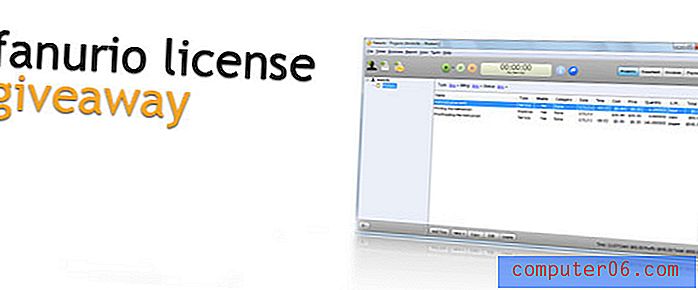OneNote 2013'te Parola Korumalı Bölümleri Hemen Kilitleme
OneNote, birden fazla farklı cihazda erişebileceğiniz önemli bilgileri depolamanın kullanışlı bir yoludur. Kişisel olarak iPhone'umdan ve birkaç bilgisayarımdan OneNote'u kullanıyorum ve birkaç farklı şekilde güvenmeye başladım. Ancak OneNote gibi bir programa aşırı güvenmek, büyük olasılıkla not defterlerinde saklanmanıza neden olacak ve sonunda bir parola ile korumaya karar verebilirsiniz.
OneNote, henüz açtığınız parola korumalı bir bölümü kilitlemeden önce kısa bir süre bekler, ancak bu ayarlayabileceğiniz bir ayardır. Aşağıdaki kılavuzumuz, OneNote 2013'ü nasıl parola korumalı bir bölümden ayrıldığınızda hemen yeniden kilitleyecek şekilde yapılandıracağınızı gösterecektir.
Parola Korumalı Bölümü Hemen Gitmeden Sonra OneNote 2013'te Hemen Kilitleyin
Bu makaledeki adımlar, OneNote kurulumunuzun ayarlarını değiştirir, böylece parola korumalı bölümler, siz onlardan ayrılır ayrılmaz parolanın yeniden girilmesini gerektirir. Bu makalede, dizüstü bilgisayarınızın bir bölümünü parola ile korumak için bu makalede anlatılanlara benzer yönergeler uyguladığınız varsayılmaktadır.
OneNote 2013'te şifre korumalı bir bölümü hemen nasıl yeniden kilitleyeceğiniz aşağıda açıklanmıştır -
- OneNote 2013'ü açın.
- Pencerenin sol üst köşesindeki Dosya sekmesini tıklayın.
- Pencerenin sol tarafındaki sütunun altındaki Seçenekler'i tıklayın.
- OneNote Seçenekleri penceresinde Gelişmiş sekmesini tıklayın.
- Parolalar bölümüne gidin, ardından onlardan uzaklaştığımda Parola korumalı bölümleri kilitle'nin solundaki kutuyu işaretleyin.
- Değişikliklerinizi uygulamak ve Outlook Seçeneklerini kapatmak için pencerenin altındaki Tamam düğmesini tıklayın.
Aynı adımlar aşağıda resimlerle gösterilmiştir -
Adım 1: OneNote 2013'ü açın.
Adım 2: Pencerenin sol üst köşesindeki Dosya sekmesini tıklayın.
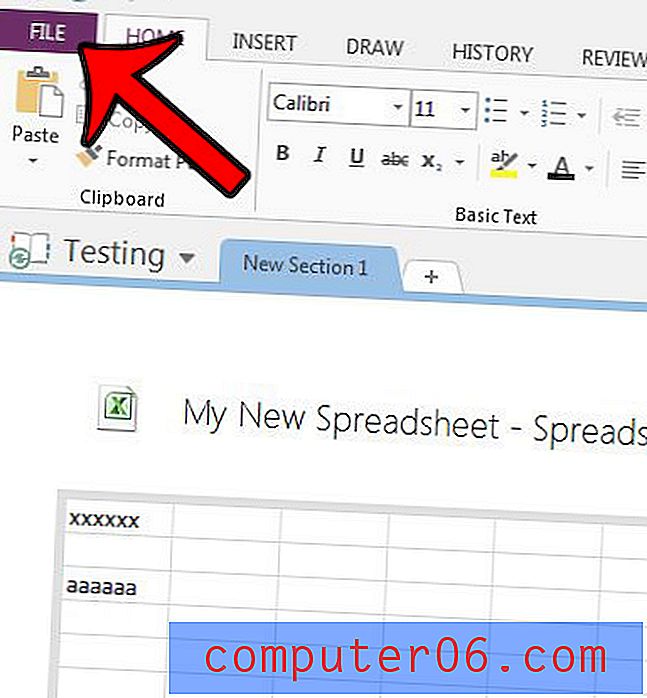
Adım 3: Bu pencerede sol sütunun altındaki Seçenekler'i tıklayın.
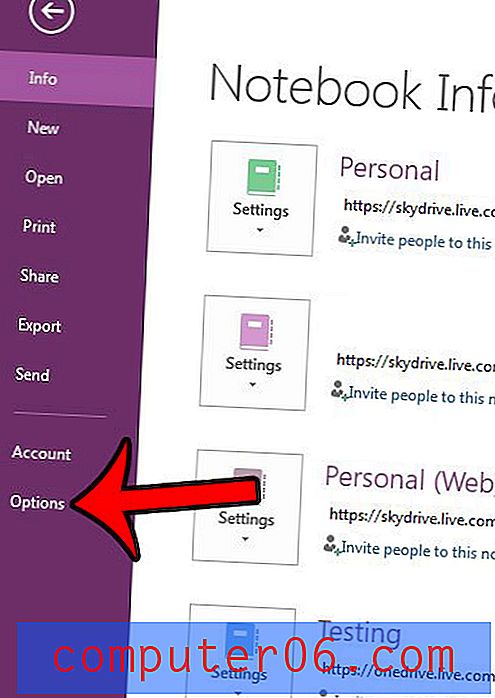
Adım 4: Outlook Seçenekleri penceresinin sol sütunundaki Gelişmiş sekmesini tıklayın.
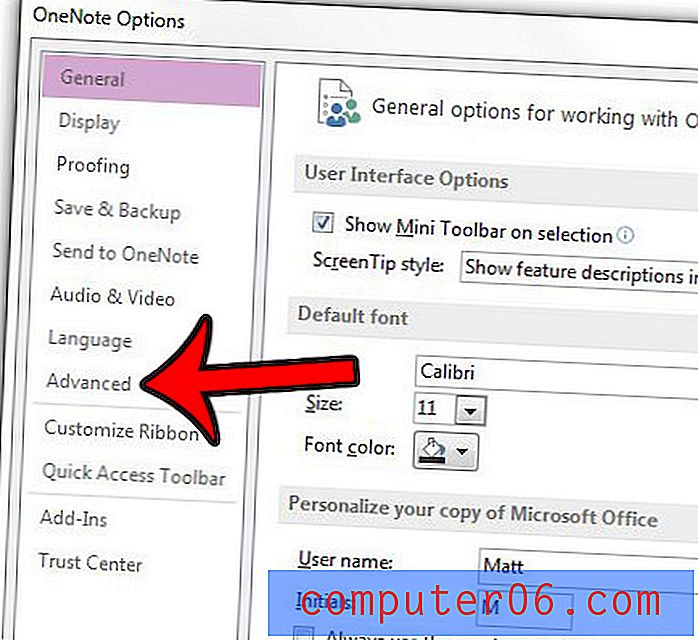
Adım 5: Bu menünün Parolalar bölümüne gidin, ardından onlardan uzaklaştığımda Parola korumalı bölümleri kilitle'nin solundaki kutuyu işaretleyin.
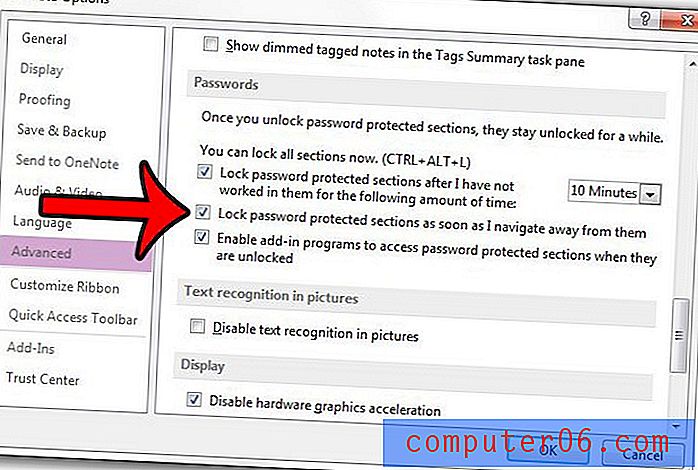
6. Adım: Değişikliklerinizi uygulamak ve pencereyi kapatmak için Tamam düğmesini tıklayın.
Web sayfalarından çok sayıda bilgiyi OneNote'a kopyalıyor musunuz ve kaynak bağlantısını eklemeyi bırakmak istiyor musunuz? Bu bağlantı olmadan verileri OneNote'a nasıl yapıştıracağınızı öğrenin ve bağlantıyı daha sonra manuel olarak kaldırma zahmetinden kurtulun.