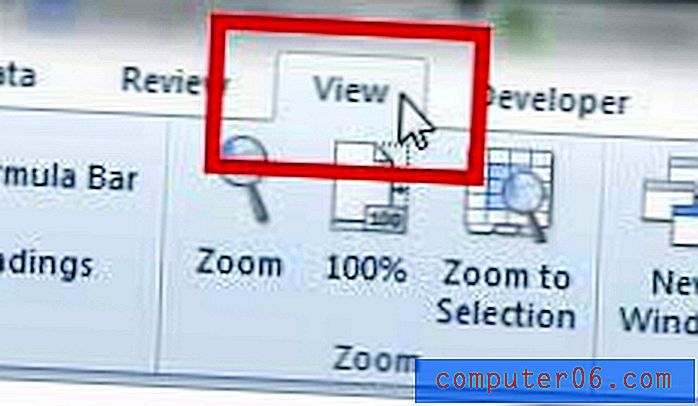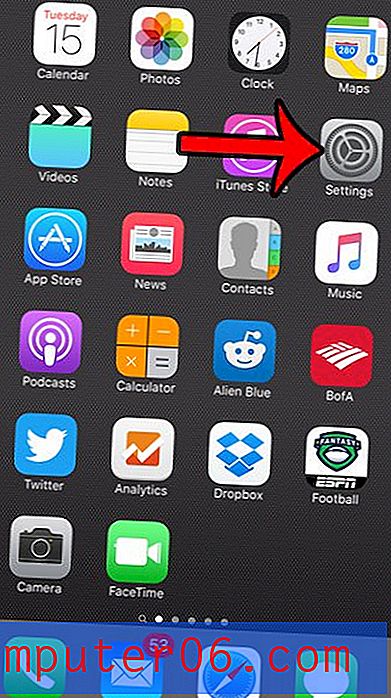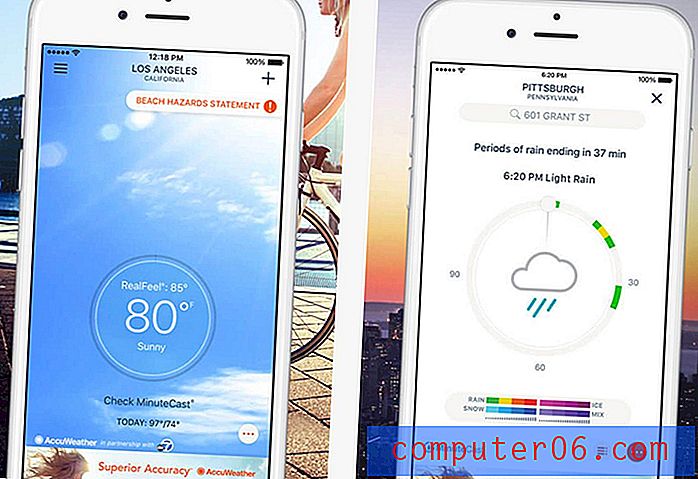Excel 2013'te Pasta Grafik Nasıl Yapılır
Bir pasta grafik, değerleri birbirleriyle ilişkili olarak görüntülemek için yararlı bir görsel yardım olabilir. Bir sayının e-tablodaki diğer değerlere kıyasla ne kadar büyük olduğunu söyleyebilirsiniz, ancak her veri parçasını bir pastanın tek bir “slayt” olarak görme yeteneği çok yardımcı olabilir.
Aşağıdaki eğitimimiz, bir Excel elektronik tablosunda iki veri sütununu nasıl alacağınızı ve bu verileri pasta grafik olarak nasıl göstereceğinizi gösterecektir.
Excel'de Pasta Grafiği Oluşturma
Bu makaledeki adımlar Microsoft Excel 2013'te gerçekleştirilmiştir. Bu kılavuzda, bir e-tabloda zaten verileriniz olduğu ve bu verileri bir pasta grafik olarak görüntülemek istediğiniz varsayılmaktadır. Bir pasta grafikte verilerin en iyi şekilde görüntülenmesi için iki sütuna sahip olmak idealdir. Etiketi olan bir sütun ve pastanın uygun boyutta parçaları olarak görüntülenecek verileri içeren bir sütun. Aşağıdaki örneğimde, ayların sütununu ve o ayın toplam satışlarının bir sütununu içeren bir pasta grafik göstereceğim.
Adım 1: Microsoft Excel'i açın.
Adım 2: Pasta grafiğine dahil etmek istediğiniz verileri seçin.
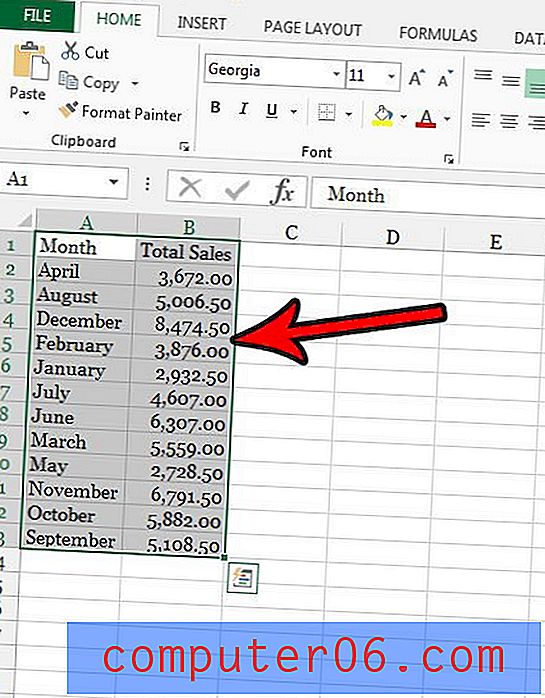
Adım 3: Pencerenin üst kısmındaki Ekle sekmesini tıklayın.
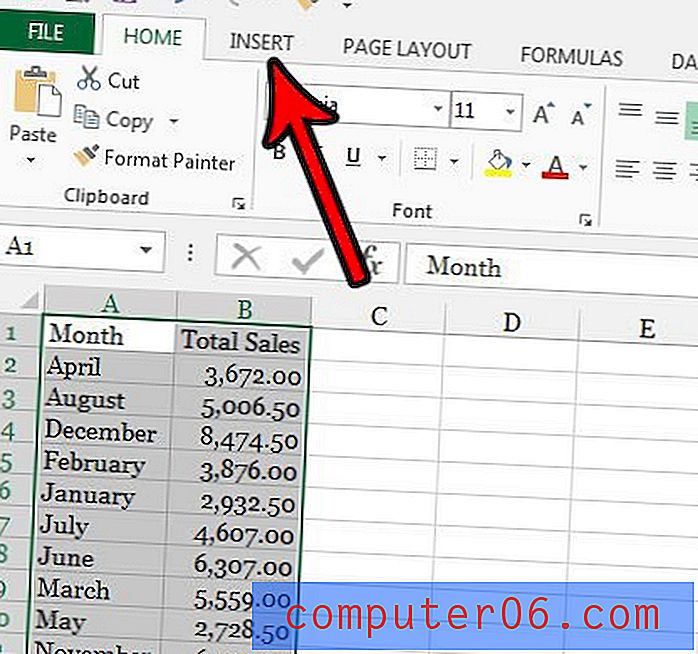
Adım 4: Şeridin Grafikler bölümündeki Pasta Grafik düğmesini tıklayın, ardından e-tablonuza eklemek istediğiniz pasta grafik stilini seçin.
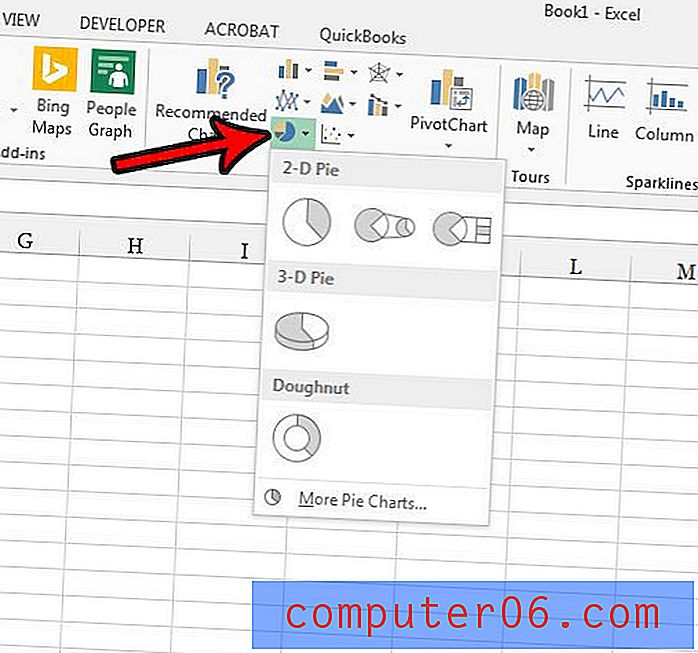
Şimdi seçtiğiniz verileri gösteren bir pasta grafiğiniz olmalıdır. Pasta grafiğim aşağıdaki resimde gösterilmektedir.
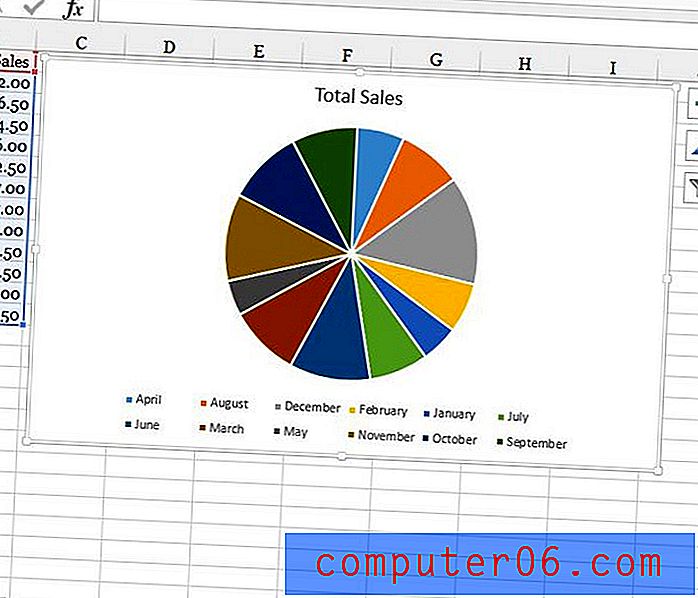
grafiğin sağındaki boya fırçası aracını tıklatırsanız, verilerinizi nasıl görüntüleyebileceğinize dair birkaç seçenek daha görürsünüz. Örneğin, aşağıdaki görüntüde her pasta dilimi üzerine toplam bindirme yüzdesiyle verileri görüntülemeyi seçtim.
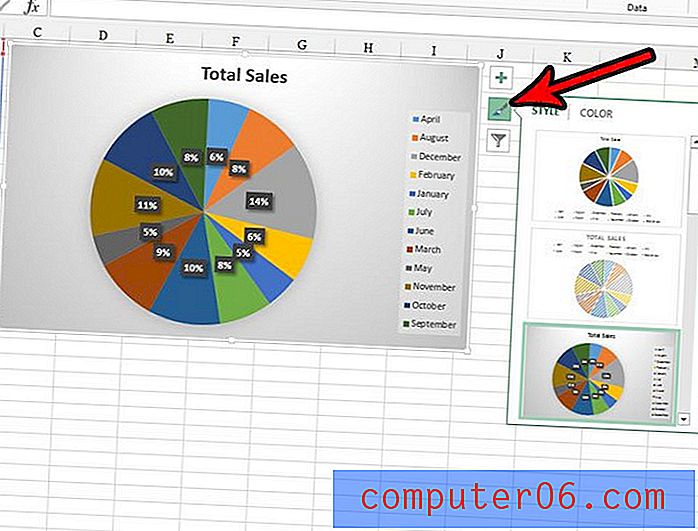
Excel'deki verileri sıralamanın ve düzenlemenin diğer bir yararlı yolu da bir tablodur. E-tablonuzdaki verileri kolayca sıralayabilmeniz, filtreleyebilmeniz ve biçimlendirebilmeniz için Excel'de nasıl tablo oluşturacağınızı öğrenin.